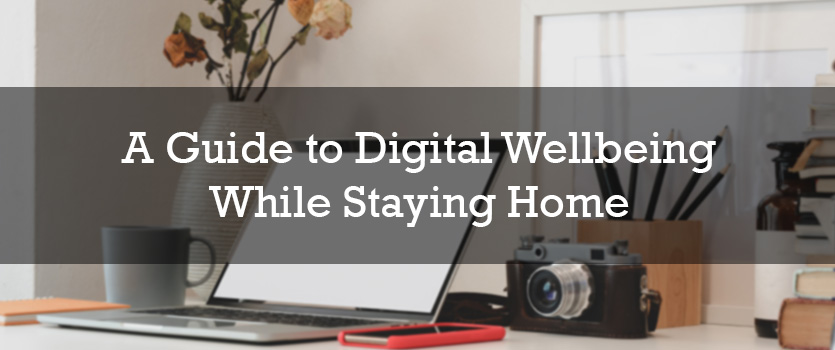I have had my fair time of search as to how to add a link in Adobe Illustrator. I have searched the web and had spent time on couple of websites. And I spent it with the eternal question on Google “How to add a link in Adobe Illustrator”. Well your search my friends is done. I have found an indestructible way of adding links in Adobe Illustrator and it works 100 percent.
Let me just state couple of things first. Along the web there are many ways. One of them makes you outline your text, thus making it completely in-editable. After you do that it says to save your document as PDF, and use other tool to edit your “text” and add a link.
The other method that I found uses the slice tool in Adobe Illustrator. I am sure many of you have used this tool. To those that used it, well their document kinda looks like the one below.
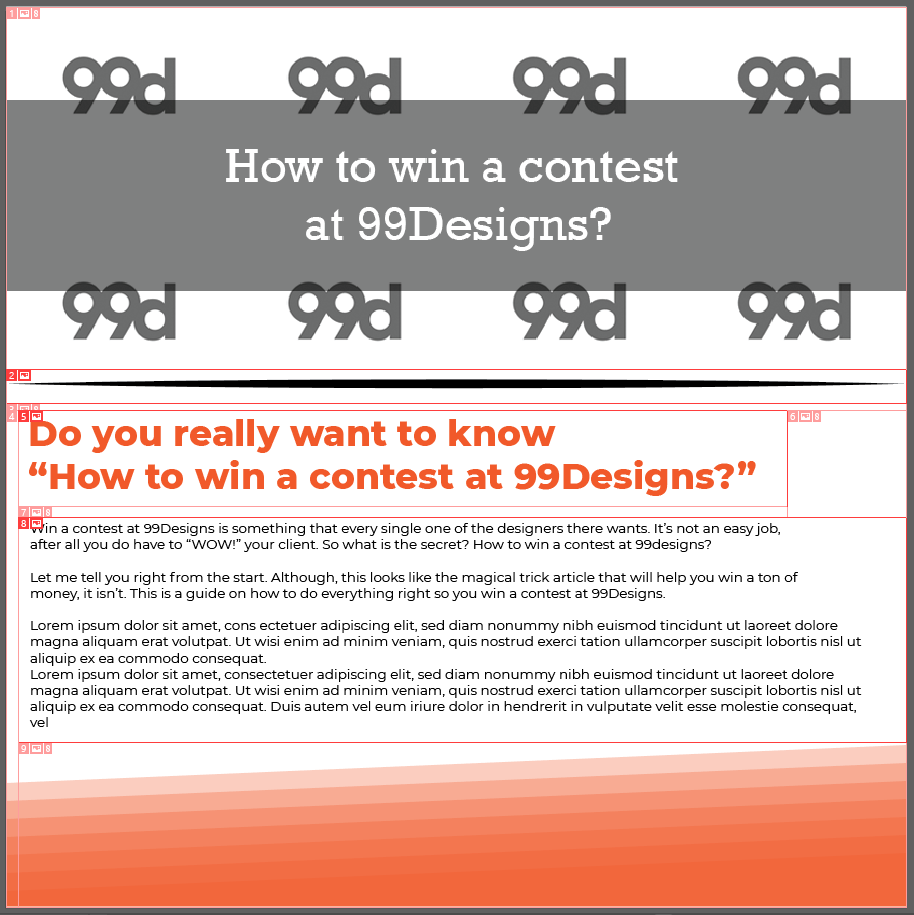
How to add a link in Adobe Illustrator without using slice tool then?
The method is actually pretty cool. All of the links are added as text. The moment you save your document as a PDF, all links work perfectly. In the video tutorial (below) you can see the entire process.
For those that feel a bit bored to watch a video here’s an overview of what’s in the video itself:
- I have one layer with the design itself done prior to beginning the video.
- I had locked the layer with the design and created a new one that I renamed “Links”
- On that layer I have pasted the link that I want to be opened when someone clicks on the area.
- I had inserted 3 links, one in the image, one on the lower part of the title and one withing the text. It is the same link everywhere for quickness sake leading to an article on How to win a contest at 99Designs
- All the links are scaled to the specific area that they have to cover. Don’t worry about distortion it doesn’t matter because all of the links work.
- At the end, select all of your links on the links layer and from the transparency panel set their opacity to 0%. If you wish to, you can lock the layer with the links.
- Save your document as Adobe Illustrator file in case you need to edit details later. After that, go File – Save as again and this time save it as a PDF, make sure preserve editing capabilities is checked.
- Enjoy your PDF document you created in Adobe Illustrator that has active links.
Authors note: It’s been some time since we published a post. And we promised to get more posts, especially in Design and Tips & Tricks categories. Also, we have launched a YouTube channel. Feel free to subscribe as more content is coming there soon.


 Fox Media House is your choice for your Graphic Design problems. We are open for business 24/7
Feel free to
Fox Media House is your choice for your Graphic Design problems. We are open for business 24/7
Feel free to